
- DEFAULT FOND FOR MAC HOW TO
- DEFAULT FOND FOR MAC MAC OS X
- DEFAULT FOND FOR MAC MAC OS
- DEFAULT FOND FOR MAC MAC
To change the font, select the Aa icon on the left end of the toolbar. The Formatting tab interface will have a familiar look with toolbar icons that are similar to those in MS Word, Apple Pages, LibreOffice, and most other word processing apps. The Formatting tab allow you to set most things that pertain to the primary editing window, including the font, font size, line spacing, alignment, and more. The Editing tab contains three pages of settings that can be changed by choosing either Options, Formatting, or Revisions from the secondary row of tabs. In Scrivener for Macs, go to the menu bar and: The first method is to change your preferences so that any new documents you create in Scrivener will have the font, line spacing, etc. We’ll look at two methods to change the default font in Scrivener.

DEFAULT FOND FOR MAC MAC
You should find it very easy to find your way around in the new Version 3 for Windows using the Mac instructions. Because of that update, if you have upgraded Scrivener for Windows up to Version 3, you may follow the instructions in this article that apply to the Mac version. Update: In late March, 2021 Literature and Latte released Version 3 of Scrivener for Windows, bringing Scrivener for Windows up to par with the Mac version.
DEFAULT FOND FOR MAC HOW TO
How to change the default font in Scrivener for Mac However, once you know where to look, you’ll find it easy to not only change the fonts, but many other settings as well.
DEFAULT FOND FOR MAC MAC OS
These keystrokes are found in many other places in Mac OS for increasing and decreasing font size, including Safari, so they may already be familiar to you. You can also access those formatting options from the ‘Format’ menu within Mail app. In a new Mail composition window, or when replying or forwarding an email, click into the body of the email message and then use the following keystrokes to increase or decrease font size of the email: It’s worth mentioning that you can also change the font size of emails you are actively composing by using the ‘Format’ menu in Mail app too, and there are two handy keyboard shortcuts for increasing and decreasing Mail font size using the Formats menu: Keyboard Shortcuts for Increasing & Decreasing Font Size in Mail for Mac
:max_bytes(150000):strip_icc()/003-change-default-os-x-mail-font-1172867-78decdfed01b401ca458734846036a76.jpg)
This obviously covers the Mac side of things, and remember that iPad and iPhone users can also change the mail text size on iOS to accommodate their preferences. For web mail users like Gmail, Yahoo, and Hotmail, simply increasing the browsers text size with a zoom keystroke is typically sufficient. This is specific to the actual Mail app in Mac OS X, meaning if your default email client is set to something else, or even to webmail, you’d need to adjust those settings separately. While that may look too large for some users, it may be perfect for others, it really depends on user preference, and the screen size of the display in use.
DEFAULT FOND FOR MAC MAC OS X
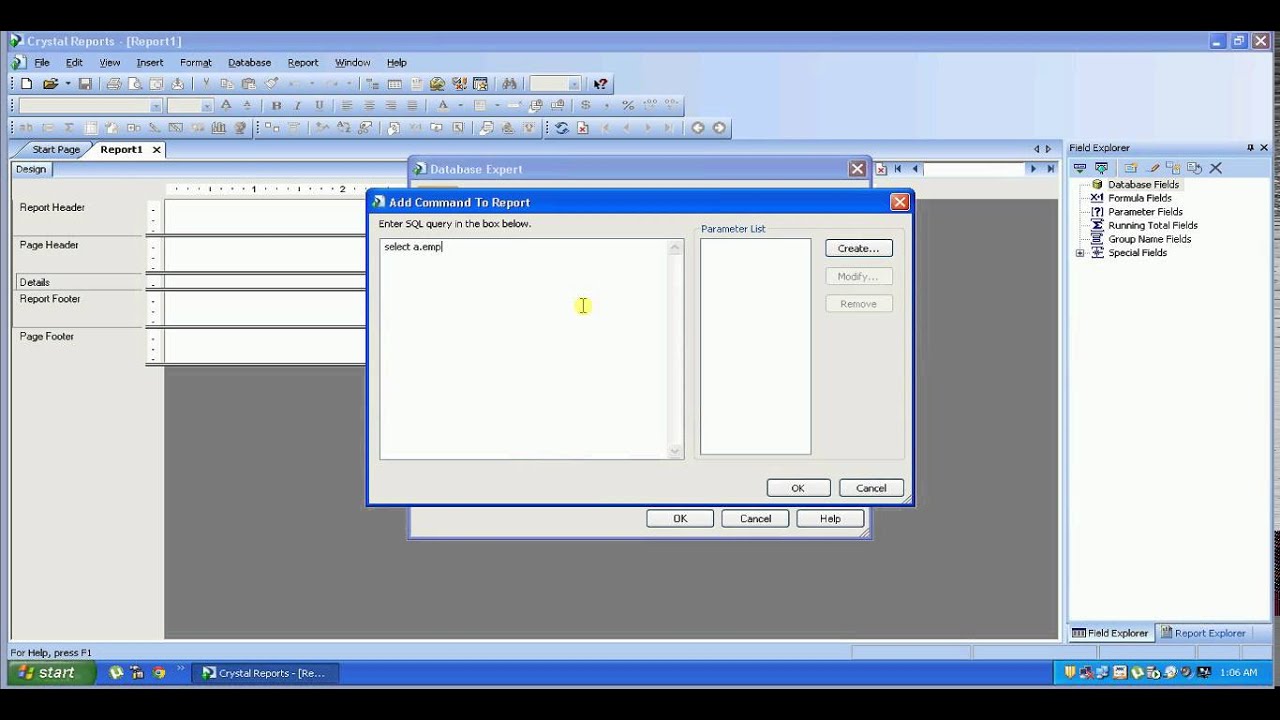


 0 kommentar(er)
0 kommentar(er)
